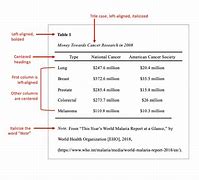Cara Membuat Website Menggunakan Google Sites

Gimana Hasil Website Anda di Google Sites?
Google Sites memang bisa jadi pilihan yang oke nih untuk membuat website secara gratis. Tidak perlu susah payah coding, Anda tinggal ikuti saja cara membuat website di Google Sites yang sudah kami bagikan di atas.
Tapi, meski Google Sites sangat mudah digunakan, bukan berarti ini bisa Anda gunakan untuk membuat semua jenis website, ya.
Google Sites masih belum memiliki fitur yang cukup lengkap untuk membuat website seperti website builder lainnya. Contohnya saja di Google Sites tidak ada fitur untuk e-commerce.
Jadi, Google Sites bisa buat website apa aja dong? Jika Anda hanya ingin membuat website sederhana seperti website bisnis atau portofolio, Google Sites jadi platform yang oke, kok.
Namun, kalau Anda ingin membuat website yang lebih kompleks dan butuh pengelolaan konten seperti e-commerce dan blog, jelas Google Sites kurang cocok, ya.
CMS (content management system) seperti WordPress akan lebih tepat untuk website seperti e-commerce dan blog.
Atau jika ingin membuat yang lebih profesional lagi tanpa ribet, Anda bisa hubungi tim Bikin.Website untuk konsultasi. Tenang saja, biaya konsultasi di Bikin.Website gratis, kok!
Hubungi Tim Bikin.Website Di Sini!
Kalau begitu, artikel kami kali ini sampai di sini dulu, ya. Semoga cara yang kami bagikan kali ini bisa membantu Anda untuk membuat website sendiri di Google Sites.
Jika ada yang ingin ditanyakan atau request konten, jangan ragu untuk drop lewat kolom komentar di bawah ini, ya!
Preview dan Publish
Sampai di sini, semua proses cara membuat website di Google Sites sudah hampir selesai nih. Sebagai langkah terakhir sebelum Anda publish website-nya, Anda harus preview lebih dulu.
Ini Anda perlukan untuk melihat, kira-kira website-nya sudah fit ke semua device belum, ya? Dengan begitu, Anda bisa perbaiki nih bagian-bagian tertentu yang belum sesuai dengan semua device.
Cara melakukan preview sangat mudah, kok. Anda tinggal klik saja menu Preview di bagian atas seperti gambar berikut ini.
Nantinya, halaman website Anda akan langsung berubah ke preview mode. Di sini, Anda bisa melihat tampilan website Anda di mobile, tablet maupun desktop device.
Jika semua perbaikan sudah selesai dan tampilannya pun sudah lebih rapi saat di-preview, baru deh Anda bisa publish dengan klik Publish di bagian atas.
Nah, saat Anda klik Publish, akan muncul tab baru seperti ini.
Silahkan Anda masukkan alamat website di kolom yang tersedia dan klik Publish. Kalau Anda sudah memiliki domain sendiri, Anda bisa klik Manage di bagian Custom domain, ya.
Cara Membuat Website Gratis di Google Sites
Google Sites merupakan salah satu platform website builder yang disediakan oleh Google untuk membuat website sederhana.
Seperti website builder pada umumnya, Google Sites juga memiliki berbagai fitur yang bisa mendukung Anda nih untuk membuat website.
Mulai dari pemilihan tema, layout, pengaturan header dan footer hingga elemen tambahan seperti integrasi dengan produk Google lainnya, lho.
Google Sites sendiri bisa Anda gunakan secara gratis dengan free subdomain atau bisa juga menggunakan domain sendiri yang disediakan oleh Google.
Nah, untuk membuat website di Google Sites, ada tahapan yang harus Anda lakukan lebih dulu, nih. Yaitu menyiapkan nama website, judul dan seluruh isi kontennya seperti gambar serta teks.
Kalau semuanya sudah siap, sekarang Anda sudah siap nih untuk masuk ke cara membuat website di Google Sites berikut ini. Yuk, langsung ke tahapannya!
Baca juga: 4+ AI Website Builder Terbaik, Bikin Website Cuma Modal 1 Klik!
Masuk ke Google Sites
Langkah pertama yang harus Anda lakukan tentunya masuk lebih dulu ke Google Sites. Nah, ada 2 cara nih yang bisa Anda lakukan untuk masuk ke Google Sites.
Untuk Anda yang sudah berlangganan Google Business (Google Workspace), Anda bisa masuk ke Google Sites dengan cara berikut ini:
Sedangkan, untuk Anda yang tidak berlangganan Google Business, Anda bisa masuk ke Google Sites dengan dengan klik di sini.
Nah, begitu masuk ke halaman Google Sites, klik Blank (tanda +) di bagian Start a new site untuk membuat website baru dari nol.
Anda juga bisa lho pilih template yang sudah disediakan oleh Google sesuai keinginan seperti Family Update, Portfolio dan sebagainya.
Setelah Anda menambahkan website baru, Anda akan langsung masuk ke halaman editor-nya, nih. Di bagian atas, Anda akan langsung melihat bagian header dari website Anda.
Namun, seperti yang terlihat ya, tampilannya masih polos. Belum ada nama website, judul dan background-nya pun masih dalam aturan default.
Nah, untuk itu kita akan membuat bagian header website Anda lebih dulu di Google Sites dengan cara berikut ini.
Tambahkan Halaman Baru
Jika Anda hanya ingin membuat website 1 halaman atau landing page di Google Sites, artinya cara yang harus Anda lakukan sampai di sini saja.
Namun, kalau ingin membuat lebih banyak halaman nih, tambahkan melalui menu Pages pada panel di sebelah kanan dengan cara:
Nantinya, halaman baru akan langsung terbentuk nih dengan banner yang sama seperti halaman home. Contohnya seperti berikut ini.
Nah, sama seperti halaman home, Anda juga bisa memodifikasi halaman baru ini sesuka hati dengan layout, elemen dan sebagainya.
Selain itu, menu halaman juga akan langsung terbentuk. Jadi, Anda tidak perlu repot men-setting menu website lagi deh.
Kalo mau modif tampilan menunya bisa nggak? Tentu bisa, dong! Anda bisa mengatur tampilan menu navigasi ini dengan klik menu Settings di bagian atas.
Lalu, Anda tinggal atur tampilannya di tab Navigation deh, seperti gambar berikut ini.
Membuat website dengan Google Sites adalah proses yang relatif mudah dan tidak memerlukan pengetahuan koding. Berikut adalah langkah-langkah cara menggunakan Google Sites untuk membuat website:
1. Akses Google Sites:
Buka peramban web Anda dan pergilah ke situs Google Sites di alamat https://sites.google.com.
2. Masuk ke Akun Google Anda:
Pastikan Anda sudah masuk ke akun Google Anda. Jika belum, Anda akan diminta untuk masuk atau membuat akun.
Setelah masuk, klik tombol "Buat Situs" atau "Mulai" untuk memulai pembuatan situs baru.
Anda akan diminta untuk memilih tema untuk situs Anda. Pilih tema yang sesuai dengan tujuan dan tampilan yang Anda inginkan. Anda dapat mengubah tema nanti jika diperlukan.
5. Atur Nama dan URL Situs:
Beri nama situs Anda dan tentukan URL situs (alamat web). URL akan muncul sebagai bagian dari alamat situs Anda, misalnya, "https://sites.google.com/view/namasitusanda."
Google Sites menyediakan beberapa tata letak dasar yang dapat Anda pilih. Anda dapat memilih tata letak kosong untuk mulai dari awal atau tata letak yang sudah ada yang lebih sesuai dengan kebutuhan Anda.
7. Tambahkan Halaman:
Klik tombol "Tambah" untuk menambahkan halaman ke situs Anda. Anda dapat menambahkan berbagai jenis halaman, seperti halaman beranda, halaman konten, halaman daftar, dan lainnya.
Setelah menambahkan halaman, Anda dapat mengeditnya dengan mengklik tombol "Edit" di pojok kanan atas. Gunakan editor yang sederhana untuk menambahkan teks, gambar, video, tautan, dan elemen lainnya.
Untuk menambahkan konten, klik tombol "+" yang ada di tempat yang ingin Anda tambahkan konten, seperti teks atau gambar. Anda juga dapat menggunakan sidebar untuk menambahkan berbagai jenis elemen.
- Setelah Anda puas dengan situs Anda, klik tombol "Terbitkan" di pojok kanan atas. Anda akan diberikan opsi untuk mengatur izin akses situs, seperti apakah situs dapat diakses oleh semua orang atau hanya orang yang diundang.
- Setelah diterbitkan, Anda dapat membagikan situs dengan mengirim tautan kepada orang lain atau mengatur izin akses lebih lanjut melalui opsi "Bagikan" di pojok kanan atas.
12. Kelola dan Perbarui Situs:
- Anda dapat mengelola dan perbarui situs Anda kapan saja dengan masuk ke Google Sites dan mengedit kontennya.
13. Pelajari Fitur Lanjutan:
- Pelajari fitur-fitur lanjutan Google Sites, seperti menambahkan formulir, membuat menu navigasi kustom, mengatur izin akses halaman, dan menggunakan HTML/CSS untuk penyesuaian lanjutan.
Google Sites adalah alat yang sederhana dan efisien untuk membuat website, terutama jika Anda ingin memiliki situs web yang berfungsi dengan cepat tanpa perlu berurusan dengan pemrograman. Ini cocok untuk membuat situs web pribadi, situs web tim, atau situs web proyek dengan cepat dan mudah.
08Dec8 December, 2023
Aktifkan Google Docs offline agar dapat membantu kamu mengerjakan, melihat, dan mengedit tugasmu di Google Docs tanpa internet. read more
10Nov10 November, 2023
Fitur Google Classroom yaitu Classroom Analytics yang dapat membantu para pendidik untuk mengambil keputusan dan mengevaluasi kinerja siswa. Semua... read more
Mengirim surel (email) yang berulang-berulang tentunya cukup memakan waktu apabila harus diketik kembali atau melalui proses salin & tempel.... read more
Artikel ini disusun bersama Anar Kazimov, salah satu tim penyusun artikel kami. Penyusun artikel wikiHow bekerja sama dengan penyunting untuk memastikan konten kami seakurat dan selengkap mungkin. Artikel ini telah dilihat 85.051 kali.
Halaman ini telah diakses sebanyak 85.051 kali.
%PDF-1.7 %µµµµ 1 0 obj <>/Metadata 1345 0 R/ViewerPreferences 1346 0 R>> endobj 2 0 obj <> endobj 3 0 obj <>/Pattern<>/XObject<>/Font<>/ProcSet[/PDF/Text/ImageB/ImageC/ImageI] >>/MediaBox[ 0 0 960 540] /Contents 4 0 R/Group<>/Tabs/S/StructParents 0>> endobj 4 0 obj <> stream xœ•mkAÇßä;ÌË»B6;³³¥Ð4±¦æ¤BñEiMÄ4â×w殶 MzVóf™½ÛÙÿov·wºZ¹™ÎÖПÁ�NfÁk-Ùe°àÙÂjÞÉ®Ž`ÙÉzç·wb\N×ëùj ³;è]"ÂÝlùàmZç·ÜoŽ:ÙûNC‘é½Tt[‹þK«ÛxÙ¨lv f䲲ˆ˜è€ãh(A™LPFcÌ6ZLoçèaðDáVK¦€Öš’ zÖÅΕ†øn™5~ÕùÅX'Øò粘à2DDT èFEÑ '{öK^Š¨#ÁJÐزap‰Œ@�†ÀGžÅª ¬0:ñf¶HðÍÜ¥RA¾íãÈ<‘xtkæn�»ó¶o:I;Àñqo|6€=9�þ 駺ÄÈL¾)±�pG‰Ë�ŒåºÄúãO&' ½Qàt_à'šøTÓYÑÜ!Õ¯d»WÁ«bu£í¢Š(Í%ã¤U¤öÕB÷r–´™CJp�ŸìòÓ}þ¡`ËûŠÏP]t²aõØð›xt<ñ0eݸ@Î?*Ý ¡ëu�;�wÎøøWxÃ]cõ¯¦=-’Ë«Pþ7аMJN\ Ò.÷’^)Õð’ó‰NG�l~„Öªûƒàr‰&aî@�jÜ·Êw®–?ÊôyÈpˆâS,�Ü‹DlBØËXC½{êé›�lišYÓÌšfnš´D_z=è[YÖ{\¾Ë•Ì{¸,ºˆù¼èÊ‘_ÝdóuÑ•Û ù²�‘òŸ2r>íey:¹—ÇD£gÑå: ò6W³ëü뼪<ãÚ¡’<= 5ú´ê7ÿVÑû endstream endobj 5 0 obj <> endobj 6 0 obj <> endobj 7 0 obj <> endobj 8 0 obj <> endobj 9 0 obj <> endobj 10 0 obj <> endobj 11 0 obj <>>> endobj 12 0 obj <>>>/Filter/FlateDecode/Length 36>> stream xœ+T062Ö3 Dã&çê{æ&¦§+¸ä+ åU h endstream endobj 13 0 obj <> stream xœì}ù[Gò÷/ï7L6É&ñæÚØIœ;›Ã9ìÍaÀãs!@Bt @üÿ?¼ÅSúLuÏht1#¯ú©GÏèšé£îª®6sëf€zëôü [;úíôü†7·ž›Û`ðÒž™>€ûo‚W_Ëç x°^Ä·˜@ÕìÕ[m‹¾® ©'Ÿž xÚS'SŸ¨„ üÇ Íò${ð~KŸË�ÕW©dcŒ<ëÕÆSq;|Í°ßh¡ü2¯…xòr6–Döà7Hé©÷yã‚� ŒˆXöÍä«¡â¶õJTŒ²Ï@̧O¶ÿØØߨ6NÛmWÂFŒtµR'¢»Q÷Œu£SºðÎDgú¾O’û§>¥Ü™_–ÎÓ‹@Ñë_›•t§¢'� Ø�¥í?7+D¼'Ñ"ƒêµÑ=ŽOÏí~ü¸@7'ý�~¡ðôìø1:5�¤º�*¨¼C›Wj@›]·½Q‚‰)N¦ôŠµë#H‰òG ¥I¼ ß¾³˜Oq*ú[ܯWvx~Ú®Aõ=9Üvëß×ʤ¢{ðDZ,Æœ™ ž5Žä,}žvÄÔ1¬û+úÄX³ÿˆÞËél,„d,Ðt6:q�C›‘v«šâ$ô‡'LVDËQsŧí�æŽþ¾¸}pm1�’KaÑØjr13¼± êB¼bÕ×IžÌs„„SW±“ÌdvjÇŠÄäz¸ 噇¤¤neô1o|A¦qóô‡vÞ—‚�?nÀ|€ôv"ç=Ø2€6ÓbWžòÕÏ3¥M¬º(“¼ïE¶#<‡ „ìøf©ÜŸï_ì�‰�ÎdÆ;ßÙØO]3éO”@ùàáÖÖaÓæ{ƒ+ت-ï19�´¼b”3a{sˆÚ…˜3>¡ nÃ*Rek”ó|„¯fAµ60ÒG;‡I0jðÆìbÒ#Y,“f€”fæ/ýmVÄ_=H»››RÎé-=hLéW £T€}7ôûÛù±},´\HŸÑ�†j|Z >æ››M'Ý ½Ÿ¾½°i@W�éš ”+~ûÑ£Âöѱr|õÑìè_ QÓS>YÚSrfçê|¡Úñ6›~}U~¼søÖÂæ Ó�q†Àokec¥ô¤;¥bÆõÏû›Õæ‰B¡!6¾aë¬ýᣂŠŒ¨t¬Ž÷unýÖjéØ·šã§nð‰½W¨E¤>ýÁzµ‘?h¾ëG+—tô¯?7+4?µÖ)±;t2Û˜óˆiàÒ¬ŸgØ·ˆ�Ò…2¯2Ô1~ýÄá«Nhý9“0QHѽ¿y¶+�Ëòlô7�Äí=eö<8ßÆ7åL[«6X«Q–`–ç“ûöûZ™úß<9ûÏ‹=¡¡e¿ôô—»ù*O!1ߟUâéÀâ_vµ�ñ/t[ö„´ÃŽ�,gËS¯Þ¹Ÿ/F8±�HeÇYœA+úŒÄý�'Û²Æ×ûª& /èõï|E¦% …&‘ÑŠ—Òë^½õþÃ-®àl"•‚÷ó2�•Rí½ ‘@ Ð>Ì.ú;2a ÏÒ÷Ï÷„Y˜›E6pä7ß>ß•U 9ÏÁî˜lN8º ìŽ*WÄ–&vÜ ?'œ¤•0±™`J³9} ªÜ„l5Ûô¨¸\r5»m-Á¹¿•›x#¤²<Ÿ"dÙ#¦ÖâöÁ;‹yL€éO"<-Õ0 OìôæÓ¢� UwôÓ+×ß�{~¶\Psù<ÏvXÁ/÷ŽO¾ÅdŒD%B�mñÇƾˆ`4=¦†FLÐhò‚8/Ç1ià�“3™›Š�Zw<9«ÿ!|ü¸0Ü8Έ@$Åoke{hDÎ줺ÌåèK[#BVøy|zöï¥m{[zË™ð?}²úIZö-›œS!½%£€s8�yê%ˆéÃu¦Â››”ŸmÜAÒ½D!l¤kþìVõø4´Ë¬W—M¿8óÄo?|TȾ�â©\ï.æÕ<0þÔZ§?û{Zy+Y¯÷ÏAŒ6`)‰²ADäûÇ㞈ÚçåºÂ|âœì©Ë& //l¤�JL,TÔ¡W˜4ÒF{ÉÜ滉‹|ñvÊØÁ¥‰7{IÔ3aìÛ›d¾)–ˆóÖ5¥S1Oeà-¿Úi6#kÕ†shÖ« ¶ýû€å½#çônTØK†’°M ¿Z~s{}ß@¸'õ‰UÀrDzˆþ¾ FDóå~�ˆºlµ`Œ"‰CsµViÜ^/ÿëÁj›¹¹�š$[{^qlÂÖ±Š¤(댱ÄÃãSá‡I²Ù†vk·ƒàHfAPâÇ—%{\ݸµZêãþ¬Z;“j~_+˺ÄÛ¶‚óÿÝØ·‚^wjÇÙ÷w“‰ÙÚ93Š«š@ÏDÏ<¢7nÉì<ô¸)É„-ã¢nzýöÙîÒîQOží$o‹µã73_Æ4c]«1Ó‘6ˆó&ÞÑ(·•rÒâD‘JüÁÃ-\‘(�'–¨ ÿìIу�qÈÿ3’p2�—!ó/«¥u_ÉLB°êç�énoÞa{v”…ôJÊ›–¨A•êë~j‡�5=ôÐÒW÷·¬9ë´üAÓ$£>ÏÏÖ³ï Ý#Ñ?È«�ø¸ÙœÄ˜@ºÀNQZÞ˜]#óö¯ÍŠ#HÒlß׋ýº¹3ˆxè7 Ý韜I·U ( n;‰ˆ]‹R @^ÿò3»bæPÒ,ã»J�ü;_‰a¤¤ü³¶ÐßT �*šÅÊçÙoM€Áƒt&(²‚ß?ß+6�ø¬>T߶Ã~ȧ~ˆ$„ì»:i¯:D8¥¹@�ÚÊíäNl2;’]ŠêŒ’[Áæú¨y«µN“Øtô-óU{ªåúöú~[°çH§Ì¯»K}Õ&3 "Ø¢.úá‡� N:I¼@háAñ�ÑÞËc~åÜŒ®·›ÎÙCã2èúæi5•^¿NPö»ç»]UâK¡ðqÛz=÷Õþ¾ Mò?eNî¬ïÓ=9í6à&´œeÀ4þÐõl'^�óÓ¶ÿÜèèÛv³óèÔa¾˜¥Áå $¸ö ßò¹O” -è'{Gü/–ȶS躋 1TG×»õ›61ý$[ÛÎ`´§�ׇÌ�léö/÷xÕH£P™óY°‰&à„éù�eçÌSEüüiµ´RªŸžI ñ¹¥…"¾í7Z$ææU2g²äÿôÀ Äd�rÏE ±£ròÓ²1Shÿîb>&¢'ß�“pB7?<îDüÛQBúìñÎa+až‡=Ø’�J«ûõ7f×L fd‡OÀÏRª;yƒ`>c²"¯û§O¶Iu$9K:·U½›¯Îú¯DÄÒ¿xºC(á´°R¯.Å N*¥'ÐèŠGÇÊRŽÑ±/<
Membuat website bukan jadi hal baru lagi di zaman sekarang, lho. Website sudah menjadi kebutuhan untuk semua orang!
Terutama untuk Anda yang menjalankan bisnis, self-employed maupun freelancer. Melalui website, Anda bisa menunjukkan bagaimana bisnis Anda berjalan.
Anda juga bisa menunjukkan apa saja sih produk yang tersedia dan bagaimana banyak orang berbicara positif tentang bisnis Anda.
Nah, kabar baiknya, di zaman sekarang semakin banyak platform yang bisa Anda gunakan untuk membuat website dengan mudah. Yup, Google Sites jadi salah satu platform tersebut!
Bahkan, Anda bisa membuat website meski tanpa skill teknis dalam web development sama sekali, lho. Dengan Google Sites, membuat website sudah seperti membangun puzzle.
Anda tinggal klik elemen atau layout yang diinginkan dan website pun siap publish. Segampang itu, lho!
Untuk itu, kali ini kami ingin membagikan cara membuat website gratis di Google Sites. Kalau begitu, langsung simak penjelasan berikut ini hingga tuntas, ya!
Pilih Layout dan Tambahkan Elemen pada Body Website
Sekarang, bagian header website Anda sudah selesai dibuat nih. Namun, tahapan cara membuat website di Google Sites ini belum selesai, ya.
Kalau Anda lihat, bagian body website masih kosong. Belum ada elemen apapun pada body website Anda.
Nah, untuk itu, tahapan selanjutnya adalah kita akan membuat bagian body website di Google Sites dengan cara memilih layout-nya lebih dulu melalui panel di sebelah kanan.
Tepatnya, di bagian Content Blocks. Ada 6 jenis layout konten dari Google Sites yang bisa Anda pilih sesuai keinginan.
Tapi, kalau Anda tidak ingin menggunakan yang sudah tersedia di Content Blocks, tidak masalah, kok. Anda bisa menambahkannya secara manual melalui menu Text box, Images, Embed dan Drive sesuai keinginan.
Contohnya seperti berikut.
Selain Content Blocks, jangan lupa juga untuk menambahkan elemen lainnya seperti Collapsible group, Table of contents, Button, Calendar, Docs dan sebagainya.
Cara menambahkan Content Blocks maupun elemen ini sangat mudah, kok. Anda hanya perlu klik elemen yang diinginkan, lalu atur posisinya dengan cara drag and drop ke arah yang Anda inginkan.